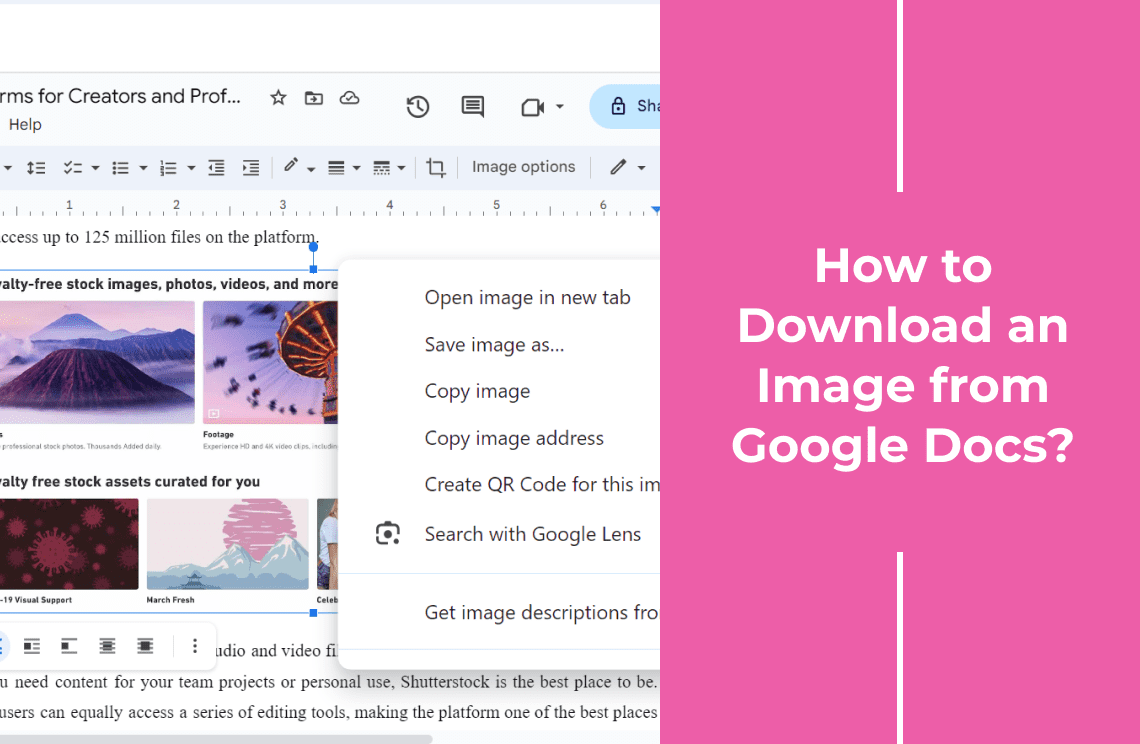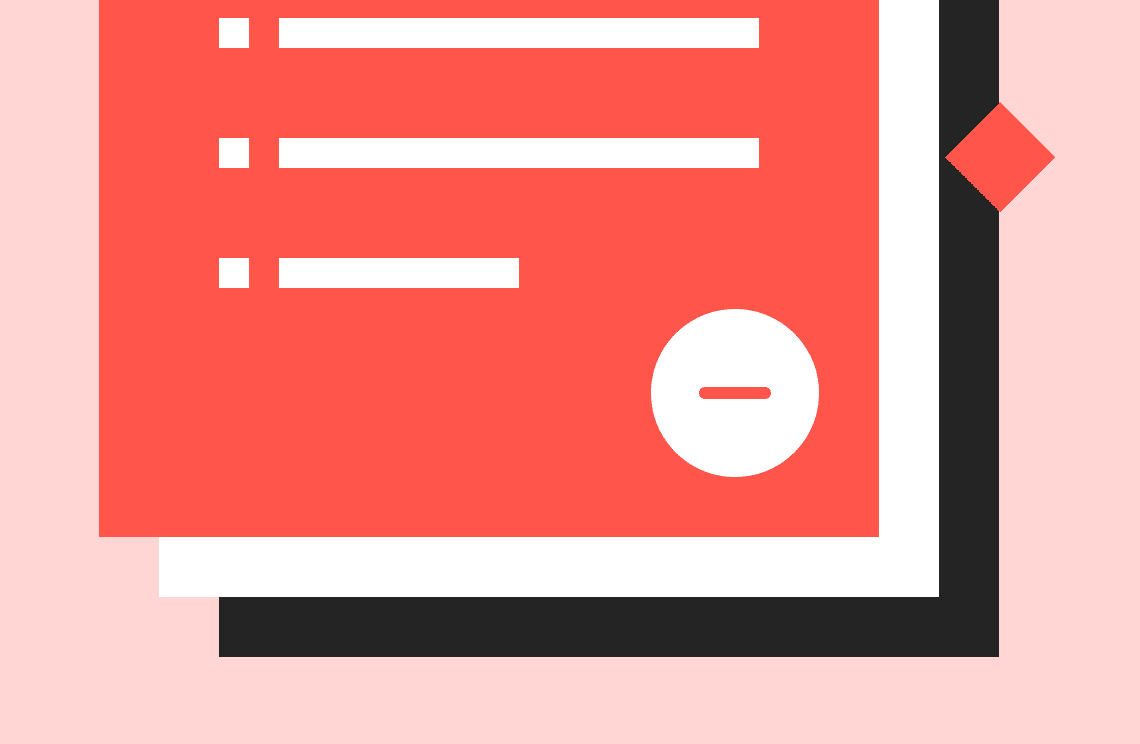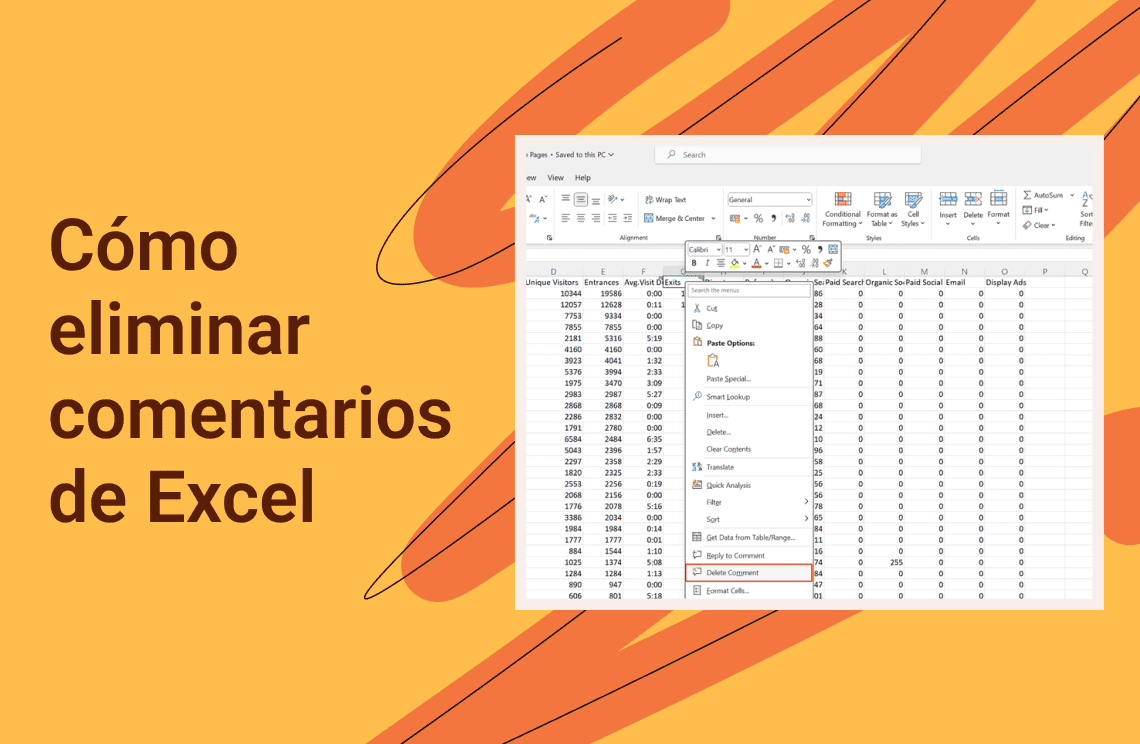¿Alguna vez has visto una imagen interesante en un Google Doc y has pensado, 'Ojalá pudiera guardarla para más tarde'? Bueno, ¿adivina qué? ¡Puedes! Descargar imágenes de Google Docs es una manera rápida y fácil de obtener esos visuales y conservarlos para ti.
En esta guía, te mostraremos cómo hacerlo. Ya seas un experto en Google Docs o solo estés empezando, te guiaremos a través de los pasos para que puedas guardar esas imágenes en poco tiempo. ¡Empecemos!
Guía Paso a Paso: Descargar Imágenes de Google Docs
Paso 1: Abrir el Google Doc
Inicia sesión en tu cuenta de Google y navega al sitio web de Google Docs. Abre el Google Doc específico que contiene la imagen que deseas descargar.
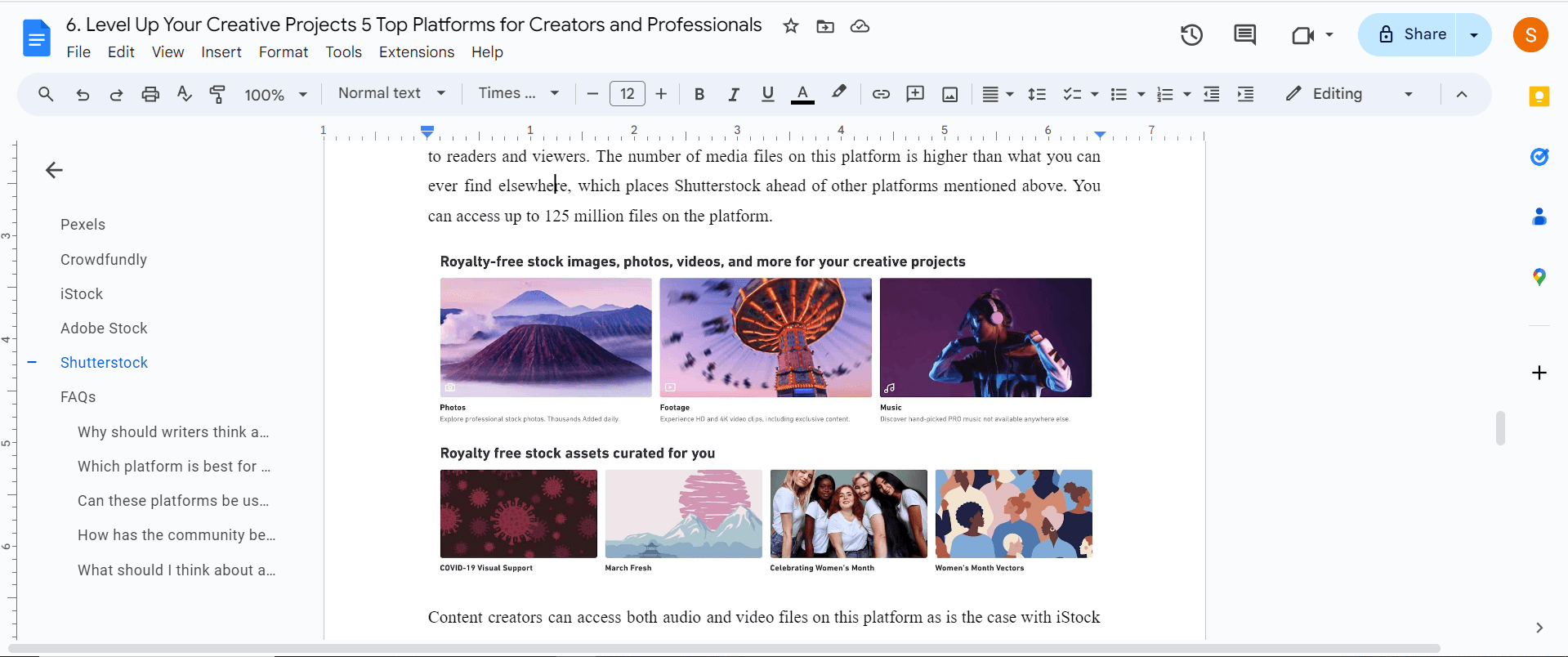
Paso 2: Ubicar la Imagen y Guardar
Desplázate por el documento para encontrar la imagen deseada. Aparecerá incrustada dentro del texto. Luego, coloca el puntero del mouse sobre la imagen y haz clic derecho. Aparecerá un menú contextual. Desde el menú contextual, elige la opción etiquetada como "Guardar en Keep" o algo similar.
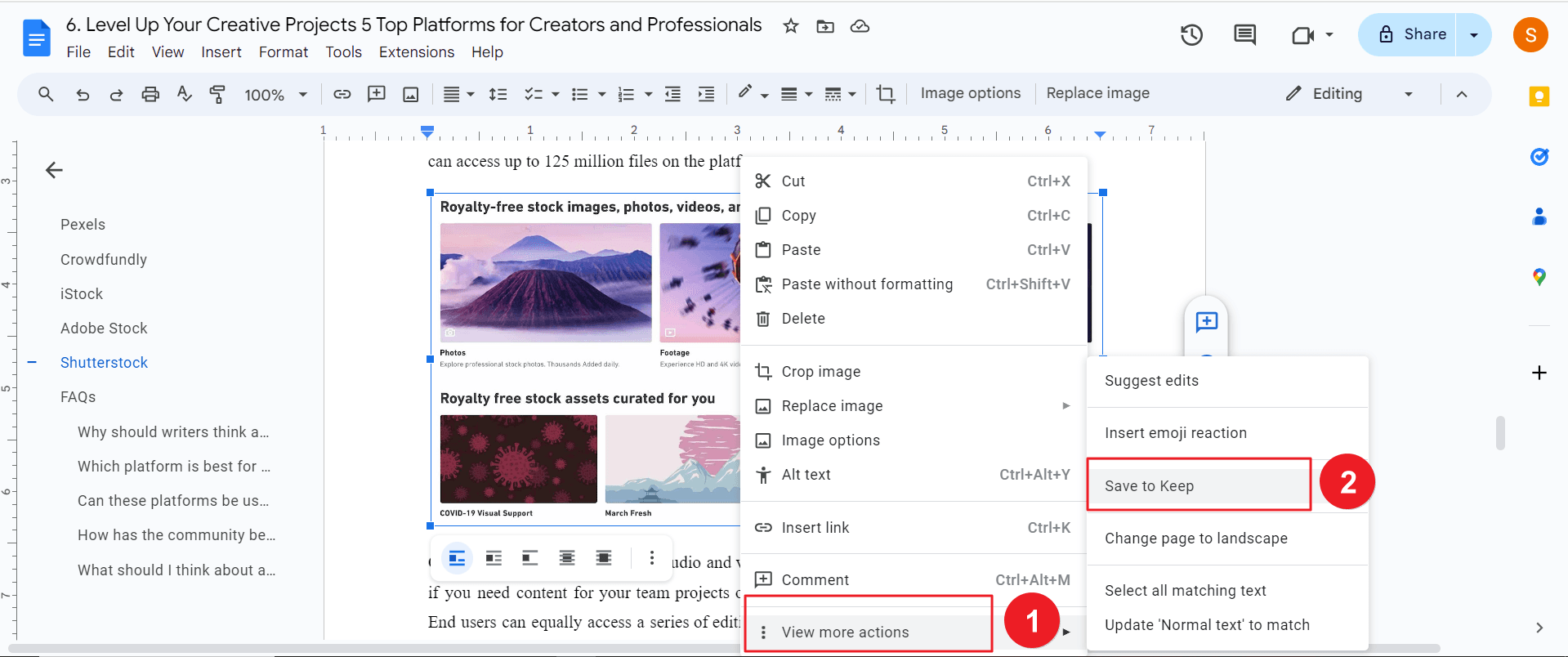
Paso 3: Elegir un Destino y Nombre de Archivo para Guardar
Luego, puedes hacer clic en "Guardar imagen como...". Se abrirá un cuadro de diálogo que te pedirá que selecciones una ubicación en tu computadora donde deseas guardar la imagen. Haz clic en el botón "Guardar" o presiona Enter para confirmar tu selección e iniciar la descarga. La imagen se guardará en la ubicación especificada en tu computadora.
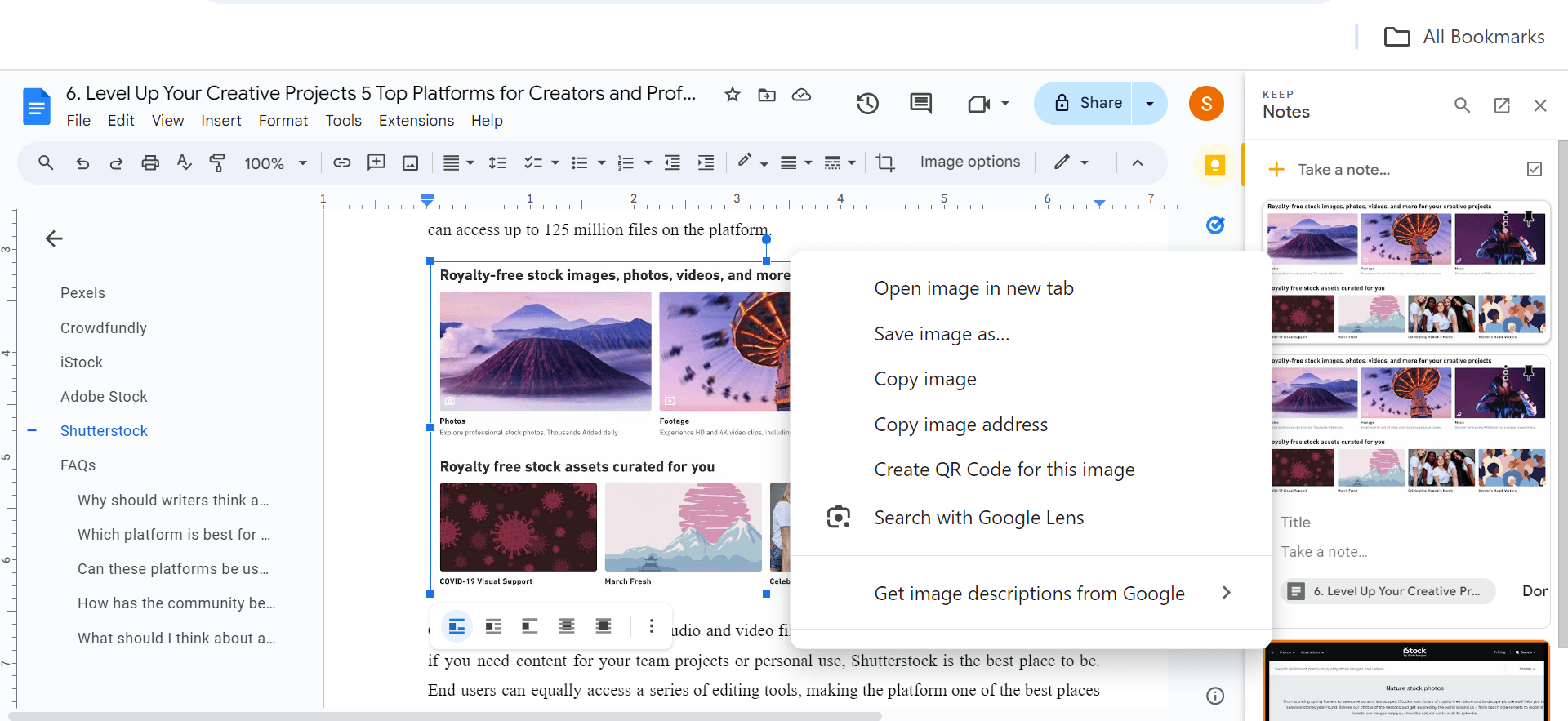
Técnicas Avanzadas para Descargar
1. Calidad y Formato de la Imagen
- Formato de la Imagen: Google Docs generalmente guarda las imágenes en formato JPEG, que es ampliamente compatible y adecuado para la mayoría de los propósitos. Sin embargo, si necesitas un formato diferente (por ejemplo, PNG para fondos transparentes), considera usar una herramienta de edición de imágenes dedicada para convertir la imagen descargada.
- Calidad de la Imagen: Para asegurar descargas de imágenes de alta calidad, asegúrate de que la imagen original tenga una resolución suficiente. Si la imagen aparece borrosa o pixelada después de descargarla, podría deberse a una fuente de baja resolución.
2. Solución de Problemas de Descarga
- Imagen No Se Descarga: Si una imagen no se descarga, intenta actualizar la página y volver a intentarlo. Si el problema persiste, verifica tu conexión a internet y asegúrate de tener los permisos necesarios para guardar archivos.
- Velocidad de Descarga Lenta: La velocidad de descarga lenta puede estar influenciada por factores como tu conexión a internet, el tamaño de la imagen y la carga del servidor. Intenta descargar la imagen en un momento diferente o usar un dispositivo diferente para ver si la velocidad mejora.
Conclusión
Descargar imágenes de Google Docs es un proceso sencillo y directo que te permite guardar y usar estos visuales para diversos propósitos. Siguiendo los pasos descritos en esta guía, puedes extraer fácilmente imágenes de tus documentos e incorporarlas en tus proyectos. Recuerda considerar el formato y la calidad de la imagen, y explora las extensiones del navegador para una descarga eficiente de múltiples imágenes.
¿Todavía tienes preguntas sobre la edición de documentos? Explora nuestro sitio web para obtener artículos adicionales sobre cómo hacerlo que cubren una amplia gama de temas relacionados con documentos. Desde la edición de elementos de documentos hasta la conversión de formatos, hemos preparado varias soluciones para ti.